- Home >
- BERBAGAI CARA , Photoshop >
- Cara Membuat teks "TEXT_ART" di photoshop
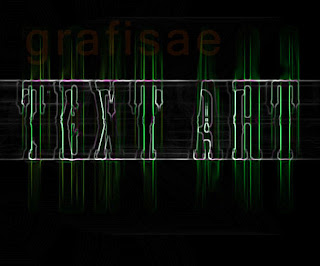 kali ini akan kembali mencoba untuk menjelaskan alternatif lain tentang cara membuat teks art tersebut. Sebelumnya, saya tekankan bahwa disini saya akan mengemukakan cara membuat desain awalnya saja daan selanjutnya bisa anda kreasikan sendiri dengan menambahkan beberapa efek lainnya (efek filter gallery)
kali ini akan kembali mencoba untuk menjelaskan alternatif lain tentang cara membuat teks art tersebut. Sebelumnya, saya tekankan bahwa disini saya akan mengemukakan cara membuat desain awalnya saja daan selanjutnya bisa anda kreasikan sendiri dengan menambahkan beberapa efek lainnya (efek filter gallery)Nah..bagaimana cara membuat seperti gambar di atas? Berikut ini langkah-langkah cara membuatnya.
Step 01
Setelah itu, ketik/tulis misalnya "grafisae text art' seperti contoh dibawah ini
 |
| Keterangan : jenis/nama font adalah Mesquite Std |
Step 02
selanjutnya masing masing duplikat layer (layer tulisan) tersebut kita ubah dengan efak motion blur.
Untuk yang pertama (layer duplikat yang pertama) bisa anda lihat pada gambar di bawah ini.
dan efek motion blur yang kedua (diterapkan pada layer duplikat lainnya) seperti contoh di bawah ini, dan lihat hasilnya.
Step 03
Keterangan : Yang dihapus adalah masing masing bagian huruf, tanda panah diatas adalah salah satu titik dimana bagian tersebut yang dihapus
Dan untuk teks aslinya bisa kita ubah opacity layernya menjadi 30 persen
Step 04
Ada dua efek/layer style yaitu Drop Shadow dan Inner Shadow.
 |
| Efek Drop Shadow |
 |
| Efek Inner shadow |
Dan hasilnya seperti yang bisa anda lihat pada gambar di bawah ini.
Step 05
Pilih/aktifkan tool tersebut, kemudian klik kanan pada lembar kerja, kemudiaan pilih All. Cari bentuk/model seperti contoh di bawah ini.
Setelah shape tersebut dirasterize (klik kanan pada layer shape tersebut dan pilih Rasterize), kemudian buka menu filter - blur - motion blur (lihat gambar untuk pengaturan/setting efek tersebut)
Keterangan :
Posisi layer shape tersebut berada di bawah ketiga layer teks atau di atas layer background. Untuk mengubah posisi layer bisa dengan cara manual yaitu dengan menyeret (drag mouse) atau dengan shortcut seperti yang sudah pernah saya bahas di macam-macam shortcut pada postingan terdahulu.
Step 06
 |
| Filter - texture - mosaic tiles |
Dan lihat hasilnya pada contoh gambar di bawah ini.
Atau efek yang lainnya seperti ini (glowing edges)
 |
| ubah warna dengan menggunakan Hue/Saturations |
That's All...Silahakan mencoba dengan menambahkan efek lain yang terdapat pada filter gallery.

















Posting Komentar